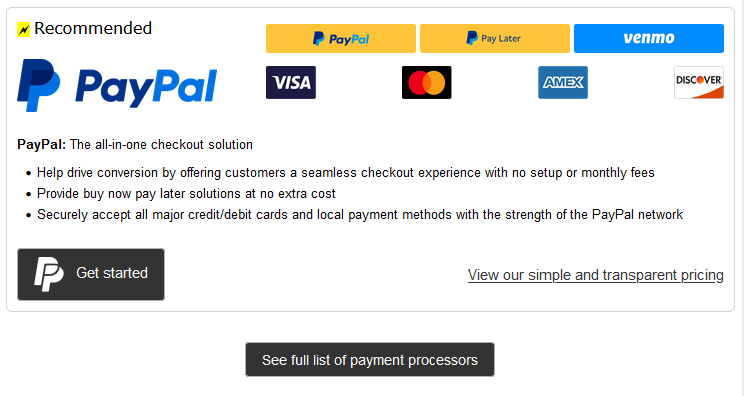Ecommerce Templates > Payment Processors > PayPal Checkout v2

What is PayPal Checkout?
PayPal Checkout allows you to choose the shape, color, size and layout of the payment button on checkout. You can also display alternative payment methods such as PayPal Pay Later, Venmo, and local funding sources.
Depending on on the particular configuration and a buyer's location and cookies, PayPal Checkout dynamically displays the appropriate funding sources available.
PayPal Checkout Ecommerce Templates
Connecting your PayPal Account to start accepting payments is incredibly easy and can be completed in a matter of minutes.
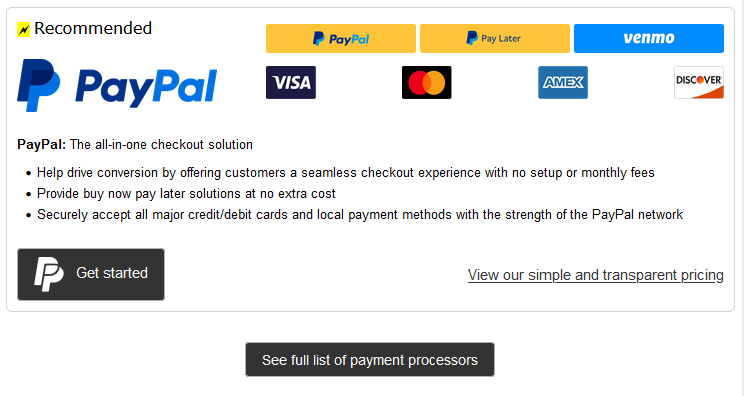
- Once you have created your account with PayPal, go the your ECT Admin → Payment Providers page and you should see the wizard as above.
- Click on the "Get Started" button in the PayPal Wizard
- In the next step, you only need to check the "Accept Credit and Debit Card Payments with PayPal" box if you want to use "PayPal Advanced Cards". You still get to accept regular Credit and Debit cards even without Advanced Cards.
- Click on "Link PayPal Account"
- You will see a message to "Connect a PayPal account to start accepting payments on ViciSoft SL" and here you just need to log in to your PayPal account. ViciSoft SL is the company behind Ecommerce Templates but we don't see your PayPal login or credentials.
- Agree to the PayPal agreement and click to return to the store.
- All the necessary connection details, Client ID, Merchant ID, etc will automatically now be set for the PayPal Checkout payment provider.
- You can click "Settings" for PayPal Checkout to configure the different PayPal options such as if you wish to use the PayPal Express payment flow, Pay Later messaging, taking local payment options and so on.
- Please Note! PayPal Checkout is not automatically enabled so make sure you click on "Settings" and then on the "Enabled" checkbox to start taking payments.
Enabling Google Pay and Apple Pay
Starting with version v7.8.2 you can use Google Pay and Apple Pay with your PayPal Checkout / Advanced Cards integration. In order to enable these convenient payment methods please do the follow.
- Log in to your PayPal account and go to Account Settings → Payment methods and click on "Get Started" for the payment methods you wish to enable.
- Provide the information requested by PayPal.
- Now go to your Ecommerce Templates Admin → Payment providers page and click on "Settings" for PayPal Checkout.
- Under PayPal Advanced select Show Apple Pay and / or Show Google Pay.
- For Apple Pay you need to place a file in the /.well-known directory of your website and you can get a copy of this file by
clicking here.
Enabling iDEAL for customers in The Netherlands
- Log in to your PayPal account and go to Account Settings → Payment methods and click on "Get Started" for iDEAL.
- Provide the information requested by PayPal.
- Now go to your Ecommerce Templates Admin → Payment providers page and click on "Settings" for PayPal Checkout.
- Under Funding Sources make sure "Display Local Alternative Payment Methods" is enabled.
![]()